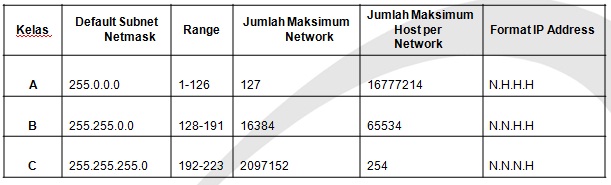JENIS JENIS TOPOLOGI DAN PENGERTIANNYA
Topologi Jaringan adalah suatu aturan atau cara untuk menghubungkan komputer yang satu
dengan komputer yang lainnya sehingga membentuk suatu jaringan. Topologi
jaringan juga dapat didefinisikan sebagai gambaran secara fisik dari
pola hubungan antara komponen jaringan, yang meliputi Server,
Workstation, Hub, dan pengkabelannya.
Dalam pemilihan topologi harus dipertembangkan pada beberapa faktor, hal
ini akan mempengaruhi kualitas, efektivitas dan efisiensi juga,
faktor-faktor tersebut diantaranya sebagai berikut :
- Biaya
- Kecepatan
- Lingkungan
- Ukuran
- Konektivitas
Topologi jaringan sendiri terbagi menjadi dua yaitu:
- Physical. Merupakan gambaran fisik dari hubungan antara perangkat
(komputer, server, hub, switch, dan kabel jaringan) yang membentuk suatu
pola khusus
- Logical. Merupakan gambaran bagaimana suatu perangkat dapatberkomunikasi dengan perangkat lainnya.
Berikut jenis-jenis topologi jaringan:
1. Topologi BUS
Pada topologi Bus semua komputer dihubungkan secara langsung pada media
transmisi dengan konfigurasi yang disebut Bus. Kebel untuk menghubungkan
jaringan ini biasanya menggunakan kebel koaksial. Setiap Server dan
Workstation yang disambungkan pada Bus menggunakan konektor T
(T-Connector). Pada kedua ujung kabel harus diberi Terminator berupa
Resistor yang memiliki resistansi khusus sebesar 50 Ohm yang berwujud
sebuah konektor, bila resistansi dibawah maupun diatas 50 Ohm, maka
Server tidak akan bisa bekerja secara maksimal dalam melayani jaringan,
sehingga akses User atau Client menjadi menurun. Sekarang ini, topologi
bus sering digunakan backbone (jalur utama), dengan menggunakan kabel
Fiber Optik sebagai media transmisi.
Keunggulan topologi Bus:
- Penggunaan kabel sedikit, sehingga terlihat sederhana dan hemat biaya.
- Pengembangan menjadi mudah.
Kelemahan topologi Bus:
- Jaringan akan terganggu bila salah satu komputer rusak.
- Jika tingkat traffic tinggi dapat menyebabkan kemacetan.
- Membutuhkan Repeater untuk jarak jaringan yang terlalu jauh (jika menggunakan kabel coaxial).
- Bila terjadi gangguan yang terlalu serius, maka proses pengiriman
data menjadi lambat karena lalu lintas jaringan penuh dan padat akibat
tidak ada pengontrol User.
- Deteksi kesalahan sangat kecil, sehingga bila terjadi gangguan maka sulit sekali mencari kesalahan tersebut.
2. Topologi Star
Pada Topologi jaringan Star, setiap Workstation dihubungkan dengan
menggunakan alat penghubung terpusat atau yang disebut dengan
konsentrator. Masing – masing Workstation tidak saling berhubungan. Jadi
setiap Workstation yang terhubung ke konsentrator tidak akan dapat
berinteraksi atau berkomunikasi sebelum konsentrator dihidupkan. Bila
Konsentrator dimatikan, maka seluruh koneksi jaringan akan terputus.
Bila dibandingkan dengan sistem topologi jaringan Bus, sistem ini
mempunyai tingkat kerumitan jaringan yang lebih sederhana, hanya saja
pada sistem ini membutuhkan konsentrator.
Pada topologi ini beban yang dipikul oleh konsentrator cukup berat,
dengan demikian tingkat kerusakan atau gangguan dari sentral ini lebih
besar. Hubungan antar Workstation akan dilakukan melalui peralatan yang
disebut konsentrator, sehingga setiap Workstation dihubungkan dengan
kabel jaringan ke konsentrator. Jadi, tidak ada hubungan kabel antar
Workstation. Pada topologi Star, penambahan Workstation tidak akan
mengganggu sistem yang sedang bekerja, tinggal menambah kabel dari
Workstation ke konsentrator. Begitu pula jika salah satu Workstation
kabelnya terputus atau terjadi kerusakan, maka tidak akan mengganggu
Workstation lain yang sedang bekerja. Yang bertindak sebagai
konsentrator dalah Hub dan Switch.
Keunggulan topologi Star:
- Fleksibel dalam hal pemasangan jaringan baru, tanpa mempengaruhi jaringan yang sudah ada sebelumnya.
- Bila salah satu kabel koneksi User putus, maka hanya komputer User
yang bersangkutan saja yang tidak berfungsi dan tidak mempengaruhi User
yang lain (keseluruhan hubungan jaringan masih tetap bekerja).
Kelemahan topologi Star:
- Boros dalam pemakaian kabel, jika dihubungkan dengan jaringan yang lebih besar dan luas.
- Bila pengiriman data secara bersamaan waktunya, dapat terjadi Collision.
3. Topologi Ring
Untuk membentuk jaringan cincin, setiap sentral harus dihubungkan seri
satu dengan yang lain dan hubungan ini akan membentuk Loop tertutup.
Dalam sistem ini setiap sentral harus dirancang agar dapat berinteraksi
dengan sentral yang berdekatan maupun berjauhan. Dengan demikian
topologi ini memiliki kemampuan melakukan Switching ke berbagai arah
Workstation. Keuntungan dari topologi jaringan ini antara lain adalah
tingkat kerumitan jaringan rendah (sederhana). Topologi ini sering
digunakan untuk jaringan yang luas pada satu kota dengan menggunakan
media transmisi kabel fiber optik, misalnya untuk menghubungkan beberapa
ISP pusat dan cabang dalam satu kota.
Keunggulan topologi Ring:
- Hemat kabel.
- Untuk membangun jaringan dengan topologi ini lebih murah bila dibandingkan dengan topologi Star.
Kelemahan topologi Ring:
- Sangat peka terhadap kesalahan jaringan.
- Sukar untuk mengembangkan jaringan, sehingga jaringan tersebut nampak menjadi kaku.
- Biaya pemasangan lebih besar.
4. Topologi Tree
Topologi Tree atau juga disebut sebagai topologi jaringan bertingkat.
Topologi ini biasanya digunakan untuk interkoneksi antar sentral dengan
susunan yang berbeda. Topologi Tree merupakan pengembangan dari topologi
Star. Pada topologi Tree setiap tingkai atau Node akan dihubungakan
pada pusat atau konsentrator (Hub atau Switch) yang berada pada awal
Trafic rangkaian.
Pada dasarnya, topologi Tree merupakan gabungan dari beberapa topologi
Star, sehingga keunggulan dan kelemahan dalam topologi ini hampir sama
dengan topologi Star.
Keunggulan topologi Tree:
- Mudah dalam pengembangan jaringan.
- Mudah dalam mendeteksi kerusakan.
- Jika salah satu kabel sub-Node, maka sub-Node yang lain tidak akan terganggu.
Kelemahan topologi Tree:
- Jika salah satu konsentrator atau sentral Node mengalami kerusakan, maka sub-Node yang ada dibawahnya akan terganggu.
5. Topologi Mesh
Topologi Mesh merupakan topologi yang dibangun dengan memasang Link
diantara semua Node. Topologi jaringan ini menerapkan hubungan antar
sentral secara penuh atau Fully-Connected Mesh, yaitu sebuah jaringan
dimana setiap Node terhubung langsung ke semua Node yang lain. Jumlah
saluran atau Link yang harus disediakan untuk membentuk jaringan
topologi Mesh adalah jumlah Node (Station) dikurang 1 (n-1, n = Jumlah
Node). Misal, jika semua Node dalam jaringan terdapat 5 Node, maka
setiap Node harus me-Link (menyambung) ke 4 Node lainnya.
Topologi Mesh biasanya digunakan pada ISP (Internet Service Provider)
untuk memastikan bila terjadi kerusakan pada salah satu sistem komputer
maka tidak akan mengganggu hubungan jaringan dengan sistem komputer lain
dalam jaringan.
Keunggulan topologi Mesh:
- Topologi Mesh memiliki tingkat Redundancy yang tinggi, sehingga jika
terdapat satu Link yang rusak maka suatu Node (Station) dapat mencari
Link yang lainnya.
Kelemahan topologi Mesh:
- Membutuhkan biaya yang cukup besar, karena membutuhkan banyak kabel,
setiap Node harus dipasang LAN Card sebanyak n-1 (n=Jumlah Node).
- Jaringan ini tidak praktis.
Demikian Pengertian Topologi dan Jenis jenis Topologi. Semoga Bermanfaat ya.... Trimakasih
by. Brilyan Zebua